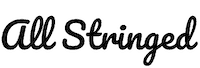Do you not have enough resources to buy a new amp and want to substitute your PC as an amp instead? Luckily, that is possible, and this article will show you exactly why.
Using PC as a guitar amp is a great alternative and a cost-effective one as well. Using your PC as an amp isn’t that complicated, and it’ll open up an entire world of possibilities that traditional most amps cannot deliver on a budget.
In this article, you’ll get to know all about using computers as guitar amps, how to use PC as guitar amp, why you should use your PC as a guitar amp, the step-by-step guide on how to use PC as guitar amp, and more. Stick around to know all the answers that you’re looking for.
Using computers as a guitar amp
Amplifiers are a wonderful addition to your guitar rig. These handy gadgets use electricity for creating a wailing sound, enabling the electric guitar to become an audibly exciting instrument. Amps allow the guitar to be versatile enough to play in many genres like pop, metal, rock, blues, and jazz.
Not many musicians know this, but it is actually possible to simulate the trademark sounds of amps using something that you already own – a computer. Using your PC as a guitar amp isn’t too complex. Meanwhile, it’ll also open up a plethora of possibilities that other amps cannot deliver on a budget. This is possible due to the wonders of amp simulators.
When amp simulators first came to the market, the sounds they produced didn’t sound a lot like a guitar amp. These days, that is far from the case. Amp sims these days are capable of producing tremendous guitar sounds and offer a genuine alternative to using a real amp. You can combine an amp sim with a laptop, a high-quality audio interface, and an audio output device, and you’ll have a guitar amp running on a PC.
How to use PC as guitar amp
Before learning how to use PC as a guitar amp, ensure that the volume is turned down on the audio interface. Moreover, remove any active audio output devices that are connected to your PC, like a hi-fi amplifier or speakers. This will prevent any unpleasant “pop” sound as you begin plugging things in.
1. Connect the audio interface to the PC
If you haven’t done so already, you should connect an audio interface to your PC. This is normally done through a USB or thunderbolt. There are many types of USB connectors and cables. This is why you should ensure that you’re using the correct one. The interface normally comes supplied with the appropriate cable. You should locate a suitable free USB port on the PC. You must connect one end to the interface and another end to your PC.
At this point, your PC would recognize the new interface and begin installing drivers and other necessary software for it. If not, you might need to either install them from a disc or go to the manufacturer’s website. After that, download and install the necessary drivers from there. Follow the instructions that are mentioned with the particular interface. It’s important to install the drivers, and you shouldn’t skip this step under any circumstances.
On Windows PCs, they’re usually ASIO drivers. These drivers are designed specially to work with high-quality digital audio applications. Moreover, you’ll need them if you want to get the best possible performance out of your PC amp.
2. Install and configure the amp simulator
If you haven’t already installed an amp simulator on your PC, now is the perfect time to do so. A highly recommended option would be BIAS FX. If you’re looking for a free option, then you can try out the free version of Amplitube 5 from IK Multimedia, which is absolutely free. Amp sims can even be used very effectively when you’re recording an electric guitar. They’re a great alternative for mic-ing up your guitar amps.
The installation process would depend on which particular amp simulator you want to use. There might even be a “.exe” installer file that you should download. You’ll just have to double-click on it and launch the installer. After that, follow the on-screen prompts, and you’ll be good to go. They might even be a “Product Manager” style application that you should download and install. This will allow you to install the amp simulator and any potential updates for it. IK Multimedia (the creators of Amplitube) has one of them. You shouldn’t let such things put you off as the process will be rather straightforward.
Once the amp simulator is installed, you’ll have to do a bit of tweaking. You must introduce changes to the settings inside it and set it up for usage on your particular audio interface. You should run the amp simulator in standby mode. This involves clicking the shortcut on the Windows menu or double-clicking the shortcut present on the desktop.
There are generally four settings that you’ll have to configure –
- The inputs the amp simulator will be using – If your audio interface has multiple inputs, you must tell your amp sim which one your guitar will be plugged into.
- The outputs the amp sim will be using – Similarly, if your audio interface is having multiple sets of outputs, you’ll need to tell the amp sim which one the speakers and headphones will be plugged into.
- Buffer size for the audio driver – This will work in conjunction with sample rate, and it’ll give you some sort of control over sound quality and latency.
- Audio driver selection – You should be using this for selecting the audio driver for the interface. It is always suggested that you should select the ASIO option here. In case you don’t see this option, you probably haven’t yet installed the driver for your interface. It is recommended that you should go back and install the necessary files.
BIAS FX 2
In BIAS FX 2, the settings button will be present in the top-right side of the user interface. It’ll be the one that looks similar to a gear. Once you’ve clicked on the settings button, you’ll notice a menu being launched with the audio Settings option on it. Here are the settings you’ll need to use.
- Audio driver type – This must be set to an ASIO driver always
- Output device – This will depend on the audio interface. For instance, you can go for the Focusrite USB ASIO device. In case your device has been listed multiple times, one of which mentions ASIO in it, you should choose this one.
- Output – Generally, you’ll want to set this to Stereo for your headphones or speakers
- Output channel – This will depend on the interface and which outputs you’re having your speakers connected to. You can have your right and left speakers connected to outputs 1 and 2 and vice versa.
- Input device – This is similar to the output device. If there are multiple options with one of them saying ASIO for the interface, you should pick that one.
- Input – For a guitar, the input will be mono
- Input channel – This will correspond to which input your guitar is connected to in the interface. Your guitar could be connected to input 1 or input 2 depending on what you’ve set here. You should always check it out in case you’re not getting any sound.
- Sample rate – You should determine how samples per second the digital audio processing is using. The higher the rate, the better will be the sound quality. You should experiment and see what is working or you. Even the lowest setting will give decent sound quality.
- Audio buffer size – This is used by the most of the digital audio processing algorithms. Essentially, there will be a trade-off between the latency and sound-quality. The lower, the buffer size, the lower will be the latency. Meanwhile, the higher, the buffer size, the better will be the sound quality. You’ll need to experiment and see what works to you the best.
Guitar Rig 5 Factory Selection
In Guitar Rig 5, the Audio and MIDI settings, the menu option will be found under the File menu. After clicking on the Audio and MIDI settings, you need to know about the Audio and Routing tabs.
On the audio tab
- Device – This depends on the audio interface. For instance, the Focusrite USB ASIO device could be an option listed on your computer.
- Driver – This must always be set to an ASIO driver.
- ASIO Config button – This will launch a separate little dialog, which allows you to control over the audio driver buffer size and sample rate. A low buffer size will mean lower latency, while a high buffer size will give better sound quality. A high sample rate will give much better sound quality. You should experiment and see what is working best for you.
On the routing tab
- Inputs – You should click on any item in the right-hand column, and you’ll be able to change it. For both R & L, you’ll want to list the input your guitar has been connected to. For instance, say that your guitar is connected to input 2 on the interface, so you can list input2 for both of them. If sidechain L & R are listed, you should safely ignore them.
- Outputs – Similar to inputs, you should click on any input in the right-hand column and have the option to change it. These are the audio interface outputs that you need to have your speakers connected to. You could have the left and right speakers connected to the outputs 1 and 2.
3. Connect the output device to the audio interface output
If you have not done so already, then you should connect the output device to your audio interface. This might be plugging a pair of headphones into your audio interface’s headphone socket via a standard jack-plug. It could even be connecting a pair of powered monitored speakers to two of the audio interface outputs with a pair of XLR or jack cables, each for the left and right channels. It can even be connecting two of the audio interface outputs to a hi-fi system amp via jack-to-phone cables.
As you might have already realized, the important thing here would be to use the right type of cable. You might require jack-to-XLR cables, jack-to-phono, or jack-to-jack cables. There might even be a choice of cable that you can use, if the speakers of the interface have different types of inputs or outputs. There will almost always be a cable that you can use for connecting with different types you need. You should carefully check which one you need before parting with your cash.

4. Connect your guitar to an audio interface input
It’ll now be time to connect your guitar to an audio interface. Use the audio interface input you have selected when you’re configuring your amp simulator in step 2. You should use a standard 1/4″ jack cable to connect your guitar to an audio interface input. This is similar to how you would connect your guitar to a real amp.
Depending on the interface, you might have to configure the input to be an instrument level input that is suitable for the signal an electric guitar offers. It could be a button on the interface itself. Sometimes, you can also use a simple software utility supplied with the interface. You should consult the audio interface instructions for details.
5. Set levels on the audio interface
Once your guitar is connected, it’ll be important to get the optimum signal level from the guitar into the interface. Set it too low, and you’ll be likely to get a weak sound with loads of background noise. Set it too high or clip, and you might experience unpleasant distortion and any other unwanted audio artifacts.
If you’ve got a guitar with a very high output pickup, like active humbuckers, you might have to make use of the “pad” feature in your interface. These will reduce the input signal even further. They are designed specifically to work with guitars with high output pickups. If you cannot get your guitar to stop clipping the input, you should look for the pad setting and activate them. Depending on your interface, it might be on a button on the interface or in the software utility supplied with it.
6. Turn up the volume to playing/listening levels
Now comes the time to crank up the volume. On your audio interface, you should gradually start to turn up the output volume. This might be a main monitor volume dial for the speakers or a separate headphones volume dial. Either way, turn it up gradually as you’re playing until the volume reaches the level you want to play at. If you have powered speakers, or you’re connecting to a separate amp like a hi-fi or a PA, you might have to adjust the volume there too.
7. Set the input level in the amp simulator
You’ve already set the input level on the interface, but you should also do so inside the amp sim itself. There will be a slider or dial on the amp sim called input volume, input gain, or input level. You must set this while you are playing the guitar. The meter must be filled most of the way without going into the red region. In case it goes into the red, then you should turn down the slider or input dial.
8. Create or choose a sound in the amp sim
At this point, you’ll probably have a working guitar amp on your PC. Although currently, you are playing through the default sound on your amp sim or whichever sound you or tone you last used on it. This might or might not be what you want. In case it is, then you could skip the rest of the section and begin playing your guitar to your heart’s content.
If you want to change the sound, then you’ll find a brief guide to finding a sound in BIAS FX 2 and Guitar Rig 5. They might not be full-on tutorials on how to use amp sims, but will be enough to give a quick start on choosing and changing sounds.
BIAS FX 2
The quickest way of finding a new sound in BIAS FX 2 will be to pick a different preset. The presets are usually arranged in banks. You can switch between presets in the current bank by simply clicking the left and right arrows. For seeing all the banks and presets located, you should click the “Preset Management” bar at the top of the screen.
This will give you a Preset Management screen. You should hover the mouse pointer above the name of the bank on the left-hand side. You’ll then see a list of the presets present within that bank. For loading a preset, you should click it in the Preset List. This loads the new sound and switches back to the amp view. For changing any component in the preset, right-click in the amp view and then select Replace. You can even delete effects pedals by simply right-clicking and then selecting delete.
For adding new FX components, click the Add button in the middle strip. Then, select the component and drag it to where you’ll want it to go in the signal chain present in the top pane.
Guitar Rig 5 Factory Selection
The free Guitar Rig 5 Factory Selection contains many presets available in the paid version. You can also limit the presets to only the ones that contain free components by clicking Products, and then going to Factory Selection in the top-left-hand Presets pane. This will end up limiting the presets. To switch to a new preset, you should double-click one of them, and it’ll get loaded into the main right-hand pane. For adding components, you should choose Components from the top left, either double-click the component or drag the component into the right-hand pane.
Why you should know how to use PC as guitar amp

- Late night silent practice – Plugging headphones into the audio interface connected to the PC running an amp sim will be a great way to not annoy your neighbors trying to sleep. You’ll be able to rock out your guitar late at night.
- Recording – It is always recommended that you should use amp sims for recording in a home studio. It’ll be easier than mic-ing up a guitar amp and a lot quieter as well.
- Rehearsal – A laptop and audio interface are more portable than a bulky guitar amp. If you can plug your audio interface output into a PA, this will be a great alternative for use at a band rehearsal.
- Live use – If you’ve got a gig or a show for playing and have limited space, the laptop/audio interface combo will be a great alternative to regular amps. Plug the audio interface output into the line-level output on the mixing desk, and you’ll be able to get a wonderful sound through the PA.
Conclusion
Thank you for reading. Hopefully, now you know a lot more about using computers as guitar amps, how to use PC as guitar amp, why you should use your PC as a guitar amp, the step-by-step guide on how to use PC as guitar amp, and more. Using your computer as a guitar amp will be a practice and cost-effective alternative to traditional amps. Using a computer as a guitar amp will involve using a high-quality audio interface, a quality amp sim with a laptop, and an audio output device.